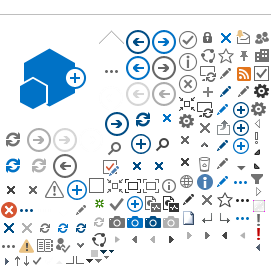Search Files
- Select the
Files tab
- Enter file name in
Find in this folder search box
- Press Enter key
View Files, Create Folders, Upload Files
- Select the Files tab to view all files
- Click
New Folder to create new folder
- Click
Upload File to upload
Move File to Another Folder
- Select the Files tab
- Click on
Settings Icon next to the file
- Select
Move…
- Select the destination folder
- Click
Move Files
Rename Files and Folders
- Select the
Files tab
- Click on
Settings Icon next to file or folder
- Select
Rename
- Enter the new name
- Press Enter key
Delete Files and Folders
- Select the
Files tab
- Click on
Settings Icon next to file or folder
- Select
Delete
- The file or folder and all its contents will be deleted permanently